FbF bioClient Configuration |
This topic contains the following sections:
“FbF bioClient Configuration” is configuration dialog which allows user to alter the FbF bioClient settings to achieve the desired results from FbF bioClient. Currently, there are following types of configuration available for FbF bioClient.
Above mentioned configurations are separated in five different categories General, License, Devices as shown in the figure. |
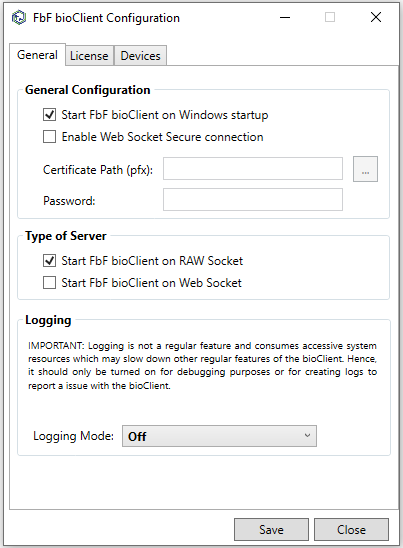
 | Based on what version of bioClient and license purchased, some of GUI Components may or may not visible. |
If you check the option of “Start FbF bioClient on Windows Startup”, FbF bioClient will automatically start whenever you will start your computer.
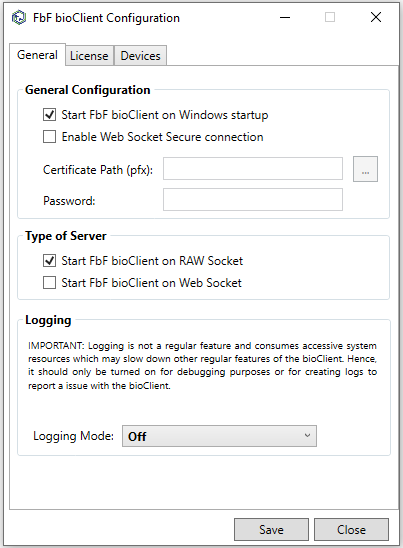
If you want to disable this feature, you need to uncheck this option and click “Save” button to save the changes.
Enable “Enable Web Socket Secure connection” option if your client application is expected to connect to FbF bioClient over secure websockets.
For running .Net controls you need to check the option "Start FbF bioClient on RAW Socket "
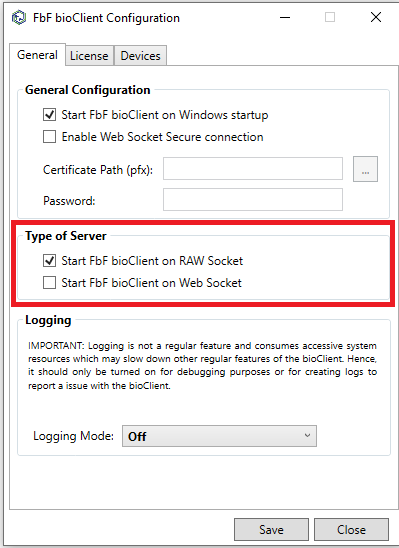
For running HTML5(with Json) controls you need to check the option "Start FbF bioClient on Web Socket "

 | Based on what version of bioClient and license purchased, some of GUI Components may or may not visible. |
FbF bioClient has a built in mechanism to log all the operation execution events as and when they happen if the logging is turned on. These logs are only useful to analyze and debug any issue or un-expected behavior observed with FbF bioClient.
 | Logging is not a regular feature of FbF bioClient and consumes excessive system resources and may slow down other regular features of the FbF bioClient. |
Logging can be turned on in different modes depending on how details are required in the logs. “Logging Mode” allows user to choose the logging mode.
| Exceptions Only | Only the details of exceptions occurred during any process will be logged. |
| Important Events | Only the important events and exception details will be logged |
| All Events | All events and exception details will be logged |
| Execution Trace | Complete execution trace will be logged |
| Off | Logging is turned off. |
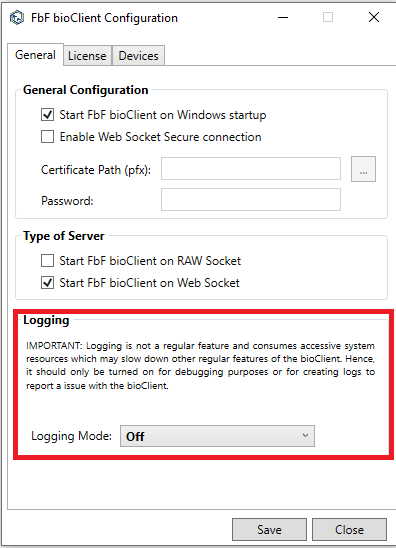
 | Based on what version of bioClient and license purchased, some of GUI Components may or may not visible. |
“Log Cache Size” parameter defines the size of log buffer. If it is defined as 100 then only the last 100 log events will be kept in the memory. Any new event will overwrite the oldest log event in the memory to fit itself in the buffer size of 100.
 | To implement logging so that it would have minimal effect on the FbF bioClient performance, FbF bioClient uses a custom framework FbF Logging Services which are deployed as a Windows Service called “FbFService”. This server is deployed by installation program during the installation process |
License configuration allows users to specify the details of license server from where FbF bioClient should acquire the license. It also allows to specify the required licenses. Read below for more details.
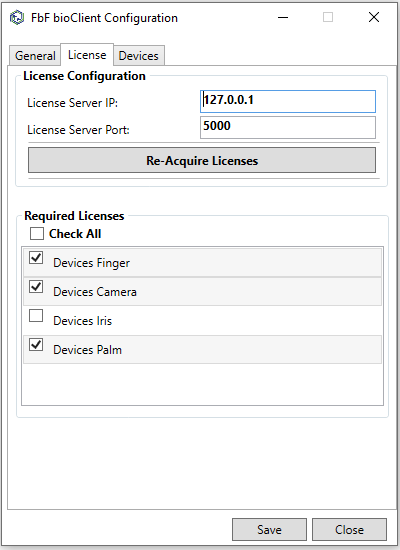
 | Based on what version of bioClient and license purchased, some of GUI Components may or may not visible. |
| PARAMETER NAME | DETAILS |
|---|---|
| License Server Address | IP Address of license server. If you have the license dongle connected to your machine then you should use either “127.0.0.1” or “/local”. |
| License Server Port | Port number at which the license server service is running. Default value for this is “5000”. |
| Required Licenses | This section allows you to select and choose only the licenses that you wish to acquire on a computer. You can unselect all the licenses are you do not need Ex. If your application only uses single fingerprint and iris device, you should select “Device Finger” and “Devices Iris” and unselect everything else. |
Clicking this button will re-acquire licenses without restarting FbF bioClient. If any changes are made in configuration of FbF bioClient, then you must Save them first before re-acquiring licences. This option comes in handy when there is change in the license server address or number of licenses that you wish to acquire.
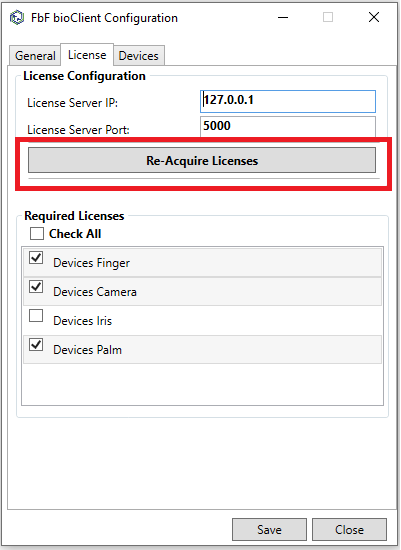 |
 | Based on what version of bioClient and license purchased, some of GUI Components may or may not visible. |
Device configuration allows you to manage the biometric hardware connected to the computer. To avoid conflicts and confusion, you can enable and disable certain hardware based on your requirement. By default, all the devices are in enabled state. Ones you disable a device, it will be no longer used by FbF bioClient for capturing purpose.

Please note that disabling a device do not disable the device for other applications. It is simply ignored by FbF bioClient for all the biometric operations. This feature becomes quite useful when you have multiple PalmVein,fingerprint scanner or cameras connected to the computer and you want FbF bioClient to use a specific PalmVein,fingerprint scanner\camera only. You can disable the unwanted device, due to which FbF bioClient will stop using it.
De-activate:Use this option to disable the selected device. Once a device is disabled, it will start appearing in the Disabled device list below.
Delete from List:Use this option to re-activate the selected device. Once a device is reactivated, it will disappear from the disabled device list.