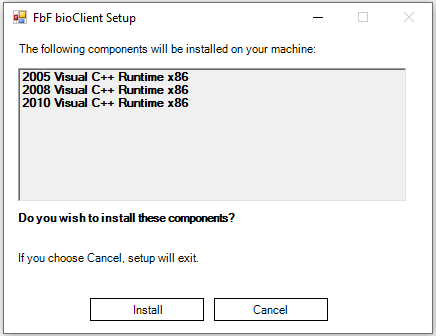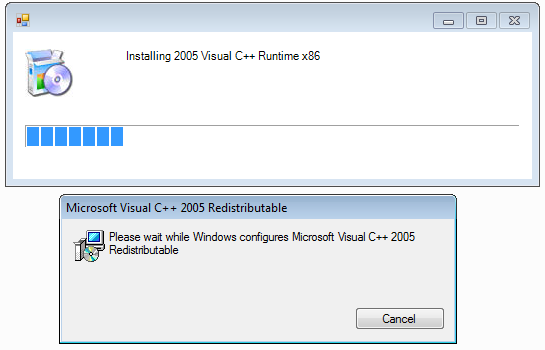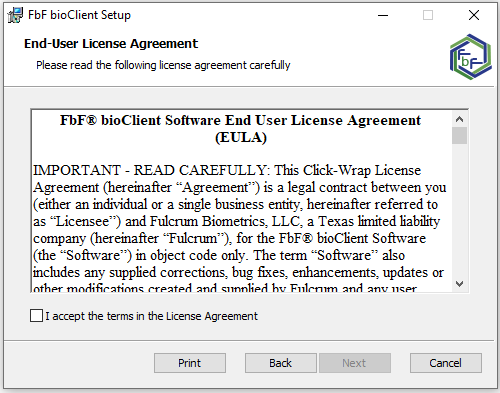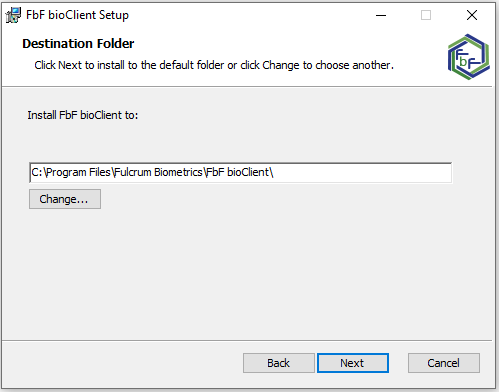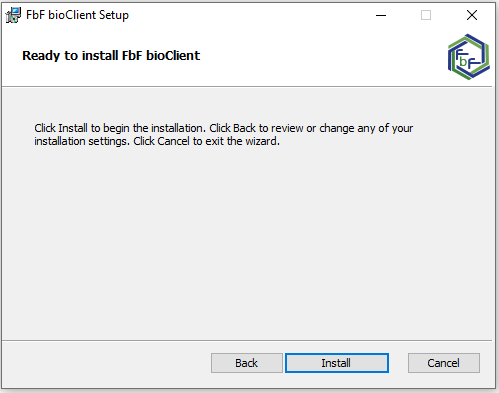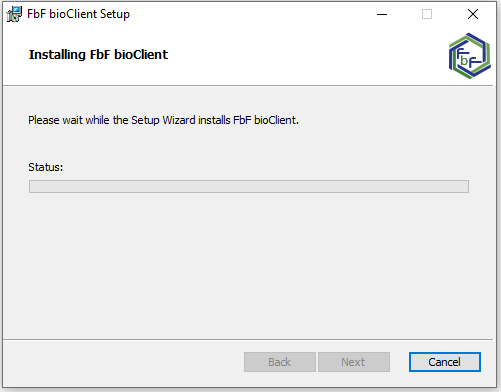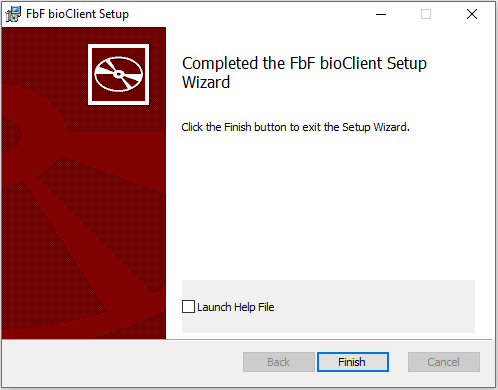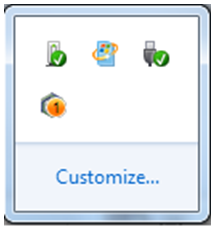Installation |
This topic contains the following sections:
Installation of FbF bioClient is performed by running FbF bioClient installation program (self-extracting exe) on the target computer. The FbF bioClient has following dependencies which it will install itself. If the system has dependencies not installed on it, then user is advised to have a working internet connection on machine. See section Offline Installation for more details.
- Microsoft .NET 4.5 or higher
- Microsoft Visual C++ 2005 Redistributable
- Microsoft Visual C++ 2008 Redistributable
- Microsoft Visual C++ 2010 Redistributable
- Microsoft Visual C++ 2015 Redistributable
Offline installation of FbF bioClient is performed by running FbF bioClient installation program on the target computer. Follow the list of instructions below which will guide about the complete installation process.
 | Before starting the installation please make sure that you are logged in to your computer with a Windows Account having Administrative Privileges. |
- If you have received a download link to installation program of FbF bioClient then download the installation program on the target computer and save it in a directory. If you have received a CD containing FbF bioClient installation program then simply skip this step and move to next instruction.
- Locate and launch installer with administrative privileges by right clicking on the file and choosing option “Run as Administrator”.
-
Installation program will first scan check the target computer for the FbF bioClient Installation dependencies (required framework and other software dependencies). If any of the dependencies is not present on the target machine, setup will ask for your permission to download and install them for you automatically. Click “Install” button to continue installation.
If you wish to perform the installation of dependencies manually by yourself, click “Cancel” button and run the setup program again after the dependencies installation.
-
If you choose to download and install FbF bioClient dependencies automatically, setup program will download the latest version of setup from the internet and install it on the target machine.

Based on what version of bioClient and license purchased, some of GUI Components may or may not visible. -
During pre-requisite\dependencies installation, installer will display License Agreements for corresponding software or framework as visible in the image below. Please go through the same carefully and if you agree to it, check the checkbox to indicate your acceptance and click then next to complete the installation.
-
Once the Pre-requisite installation is complete, installer will start installing FbF bioClient. In the beginning, installer will display FbF bioClient License Agreement. Go through it carefully and if you agree to it, check the checkbox to indicate your acceptance and click next go to the next step.
-
In this step, FbF bioClient setup displays the location where it is supposed to install. Click on the Next button to proceed to the next step.
In this step, you have to provide Neurotechnology(NT) license details in "License Configuration" settings. Socket and certificate details in "Server Type and Server configuration" settings. Also you can manage given settings after successfull installation.

Based on what version of bioClient and license purchased, some of GUI Components may or may not visible. PARAMETER NAME DETAILS Server Address Server Address of the NT license server. If you have the license dongle connected to your machine then you should use either “127.0.0.1” or “/local”. If you are hosted licenses on other machines then you have to provide the IP of machine in server address. Port Port number at which the license server service is running. Default value for this is “5000”. Start FbF bioClient on Raw Socket When user want to run the .Net and WPF client control application then he will have to select Raw Socket option. Start FbF bioClient on Web Socket When user want to run the HTML5(JSON) client control application then he will have to select Web Socket option. Certificate Path It is optional entry, if you want to run the FbF bioClient over a secure connection then a valid certificate is required to establish a secure (SSL) connection between the FbF bioClient and client applications. If this certificate is not installed on the client machine, FbF bioClient will work as expected. But all the client application expecting to connect the FbF bioClient over a secure connection will fail to do so. They will still be able to connect to FbF bioClient via non-secure Web Socket connection request. Once the certificate is installed, FbF bioClient needs to be aware of the certificate as well. Certificate Password If you have provide the certificate file then you have to provide the certificate password also. -
Click on the Install button to let the Installer program install FbF bioClient at the targeted machine. Click on the Back button if you want to change installation location etc. Click on the Cancel button if you want to end this installation program without installing the FbF bioClient on this machine. Once you click on the Install button, the installation process takes place at the selected location.
-
The installer program has completed the installation process. To complete this process, click on Finish button now.
-
Once the installation is complete, the installer will launch the FbF bioClient. You can see the FbF bioClient running in the system tray as visible in the image below.