Feature List |
This topic contains the following sections:
FbF bioClient has a lot of useful feature which allows user to customize the functionality and behavior of bioClient. With the help of user notification and log messages, user can see and analyze all the biometric operations being performed on his computer at runtime.
FbF bioClient runs as system tray application and can be found in the system tray as visible in the image.
This icon not only notifies user about the important events but also allows user to access other feature and configuration of FbF bioClient.
Users can right click on the system tray icon to access all these features.
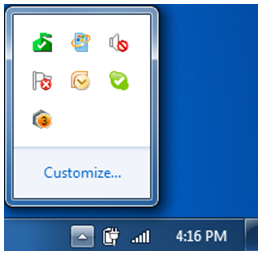
Details of all these features are present in the forthcoming sub-sections of this document. Below is the list of the same along with system tray menu from where most of them can be accessed.
| 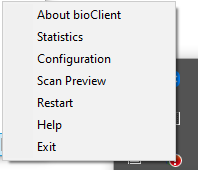 |
“About bioClient” is an information dialog which provides important information about FbF bioClient. It can be accessed by right clicking on bioClient’s System Tray icon and then choosing “About bioClient” option.
As visible in the image below, this dialog can be referred to know the following details about bioClient:
- FbF bioClient Version Number
- FbF bioClient Copyright Information
- FbF bioClient EULA (End User License Agreement). Place your cursor on the EULA and scroll down to read the complete document. It can also be copied and pasted to any word editor for printing hard copies.
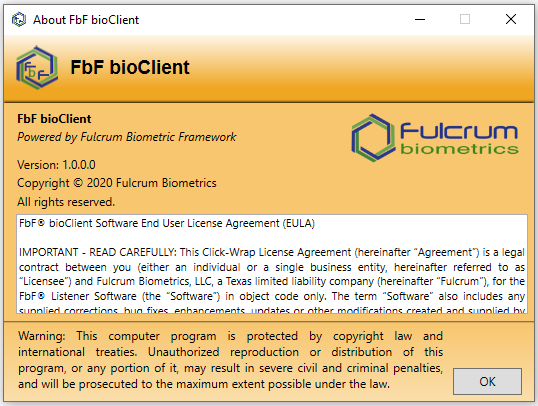
“bioClient Statistics” is also an information dialog which provides complete information about bioClients state at a moment of time.
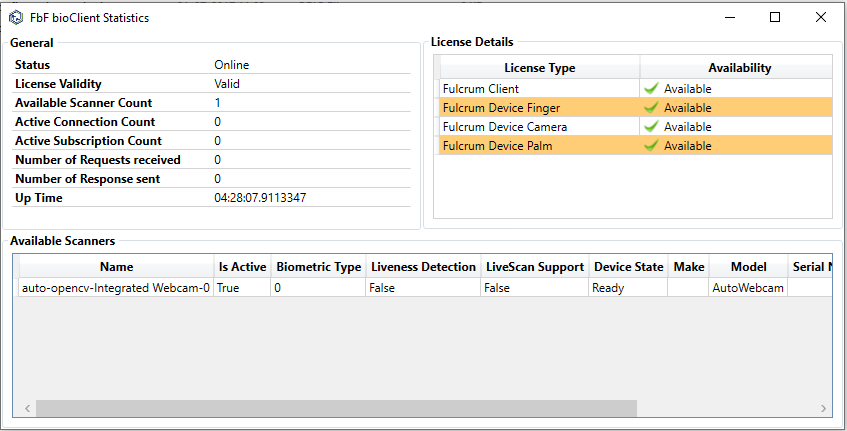
Information represented by this dialog can be divided into 3 parts which are discussed in detail below.
| GENERAL STATISTICS | |
|---|---|
| Description | Displays the current value of below mentioned vital counter of FbF bioClient |
| COUNTER DETAILS | |
| Counter Name | Details |
| Status | Online: If bioClient is online and ready for operations Offline: If bioClient is offline and will not accept any requests from client bioClient’s “Offline” state indicates some error. In this situation bioClient should be closed and restarted |
| License Validity | Valid: If bioClient has successfully acquired one or more licenses Invalid: If bioClient was not able to acquire even one license |
| Available Scanner Count | Number of Biometrics Scanner currently connected with the machine. Please note that bioClient only consider and count the Biometrics Scanners supported by FbF®. |
| Active Connection Count | Number of active client connections currently being served by bioClient. Please note that this value does not represents the number of client applications connected with bioClient as a client application can open multiple connections with bioClient if required. |
| Active Subscription Count | Number of active client subscriptions bioClient is currently responding to. A client subscription is the request to perform a Biometric Operation. A subscription could be of the continuous nature or it could be a self terminating subscription. |
| Requests Received Count | Total number of requests received from the client applications ever connected to bioClient since it was started. |
| Response Sent Count | Total number of responses sent by bioClient to the client applications ever connected to bioClient since it was started. |
| Up Time | Time elapsed since the bioClient was started. |
| LICENSE STATISTICS | |
|---|---|
| Description | Displays the status of Licenses successfully acquired by FbF bioClient. |
| LICENSE DETAILS | |
| License Name | Details |
| Fulcrum Client | Mandatory License for bioClient. If this License is not present, bioClient will not perform any operation even if all other licenses are available. In the absence of this license, bioClient displays an error notification from the system tray icon as visible in the image. 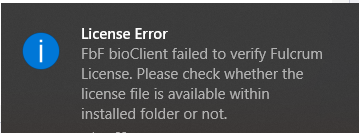 |
| Fulcrum Device Finger | An optional license. This license activates all the Biometrics features of bioClient related to Fingerprint scanning and processing.Ex. capture,extraction etc. |
| Fulcrum Device Camera | An optional license. This license activates all the Biometrics features of bioClient related to Face scanning and processing. |
| Fulcrum Device Iris | An optional license. This license activates all the Biometrics features of bioClient related to Iris scanning and processing. |
| Fulcrum Device Palm | An optional license. This license activates all the Biometrics features of bioClient related to Palm scanning and processing. |
| DEVICE STATISTICS | |
|---|---|
| Description | Displays the status of supported Biometric Devices connected with the machine. |
| DEVICE PROPERTY DETAILS | |
| Property Name | Details |
| Name | Name of the device |
| Is Active |
True: If the device is active.
False: If the device is inactive. |
| Biometric Type | Define which type of Biometric features can be captured with the device. For example: Face, Finger, Iris, Palmvein etc. |
| Liveness Detection | Tell whether the Biometric device supports Liveness Detection or not |
| Live Scan Support | Tells whether the Biometrics device supports Live Scanning or not. |
| Device State |
Displays the current state of the Biometric device.
Ready: Currently idle and ready to start scanning. Scanning: Currently scanning for the requested biometric feature. Stopped: Not scanning for any Biometrics feature. Either stopping the sensor or is in the paused state. |
| Make | Manufacturing detail defined by the manufacturer. |
| Model | Model or Hardware Version of the Biometric Device. |
| Serial Number | Unique Hardware Serial Number of the Biometric Device. |
| Device Id | Unique Hardware Device Id of the Biometric Device. |
This feature can be used to test the capture capability of various devices and can also be used to save captured images in different formats i.e. Bitmap, Jpeg etc. For example:
- Single Finger
- Palm Vein
- Multiple Finger
- Face
- Iris
- Palm
- SignPad (Previews hand signature scan)
 | Based on what version of bioClient and license purchased, some of GUI Components may or may not visible. |
To use the Scan Preview feature, right click on the bioClient system tray icon and choose “Scan Preview” option. This should open the form as visible below.
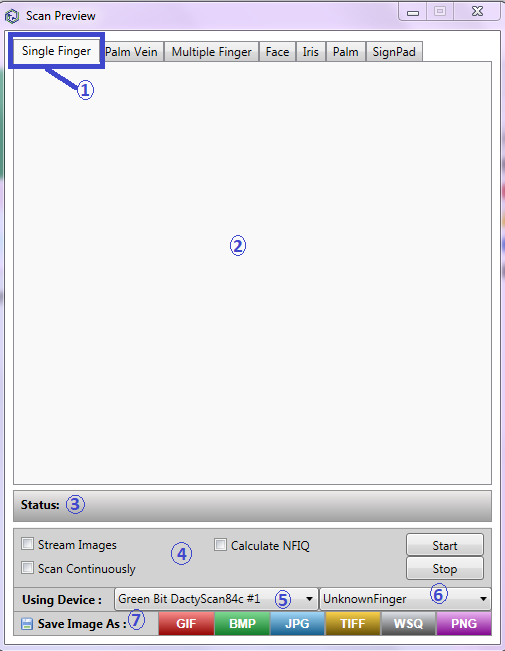
With the help of various control on the screen you can perform the desired operation.
- Modality Selection: Use the tabs to choose the desired modality.
- Display Area: When the scanning is in progress, live stream and final capture images is displayed in this area.
- Status bar: Live status messages and instruction messages are displayed in this area.
- Control Panel: Use control in this area to customize various properties of scanning process.
- Stream Response: Choose this option to receive the live stream of images when the scanning is in process.
- Calculate NFIQ: Choose this option if NFIQ calculation of images is required.
- Scan Continuously: Choose this option to restart the scan automatically after one scan is complete.
- Device Selection: This drop-down control will display the list of all connected and support device. Choose the one you would like to use for scanning.
- Bio-Location Selection: This drop down will allow you to start the scan for specific biolocation for different modalities like finger,face,iris etc..
- Save As Option: Once the scan is complete and final image is displayed on the display area, click any of the button with image format name on it to save the final image in that format.
In order to see the preview of a specific modality, go to the corresponding tab and choose desired biolocation and click “Start” button.
Before starting the scan, choose the below mentioned options if required and applicable:
| Option | Description |
|---|---|
| Stream Images* |
If checked, displays stream response of scans captured by scanner.
Always checked by default for palm vein and face scanners. |
| Scan Continuously* |
If checked, re-starts scanning after each successful scan.
Always checked by default for face scanners. Not available for Iris scanners. |
| Scan for FBI Single Finger* |
Applicable to multi-finger scanners for FBI single finger biolocations.
If checked, green rectangular box appears in the preview area |
| Scan for FBI Four Finger* |
Applicable to multi-finger scanners for FBI four finger biolocations.
If checked, green rectangular box appears in the preview area. |
| Start* | Click to start scanning. |
| Stop * | Click to stop scanning. |
| Using Device* |
|
| Save Image As*# | Only after successful scan click on any format to save scanned image in corresponding format. |
| Status | Displays status messages. |
| * Enabled only if the corresponding device is connected. |
| # Enabled only after successful scan. |
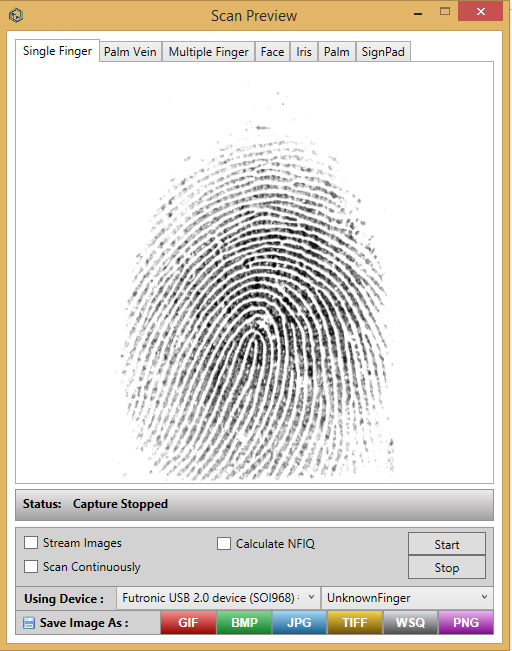
 |
If no biometric device is connected scan preview window displays following messages:
“There are no 'biometric type=""' capture devices connected with the machine. Please connect a supported 'biometric type=""' capture device and try again.” |
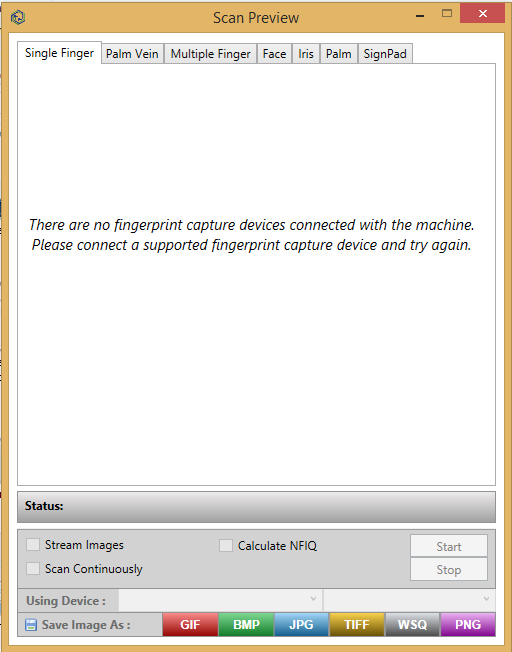
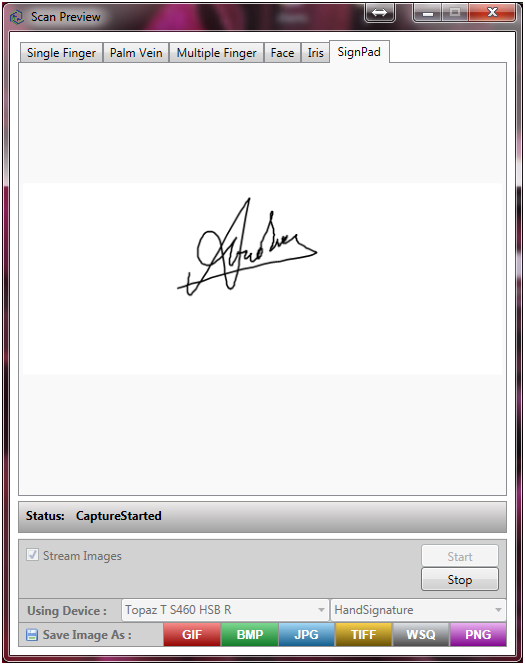
 | Based on what version of bioClient and license purchased, some of GUI Components may or may not visible. |
To restart FbF bioClient application, use “Restart” option available in the context menu of the system tray icon. Right click on the system tray icon of FbF bioClient and select “Restart” context menu item.
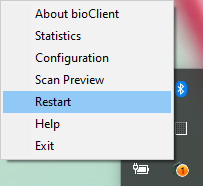
To shut down bioClient, always use the “Exit” option available in the context menu of the system tray icon. Choosing “Exit” option to shut down bioClient, allows it to close all the Biometric Device and release all system memory being used by bioClient.
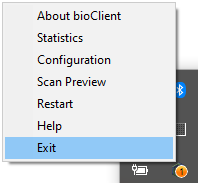
System icon of bioClient shows use full information about ongoing activities by medium of Windows notification service. These messages include information, attention and errors messages as well. Below is a list of some important notifications and their meaning.
- On Device Connected: "A new scanner (Futronic FS80H) has been detected by bioClient and is ready to use.This notification is usually displayed when you connect a scanner with the computer."
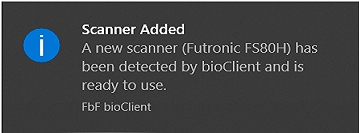
- On Device Disconnected: "A scanner (Futronic FS80H) was disconnected from the bioClient."
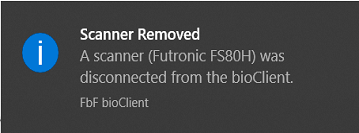
- On License Error: “FbF bioClient failed to verify Fulcrum License. Please check whether the license file is available within installed folder or not."
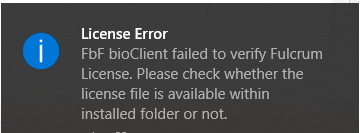
- On Device Driver Error: "A new scanner (Futronic FS80H) has been detected by bioClient but there seems to be a problem with the device drviers. Please make sure that the correct device driver are installed for the device."
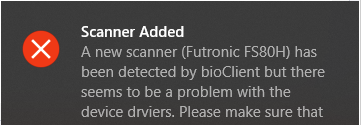
 | After installing corresponding device driver, bioClient needs to be restarted to correctly detect the device. |